How to update basic info, add writing samples, organize your work, create custom sections, and feature important content.
The ClearVoice Portfolio is a free tool designed for professional freelancers who want — and deserve — to be treated like a business. We call them “CVs” for short.
We designed CVs to help you promote yourself, showcase your experience, and get hired. Your CV is also the first step to joining the ClearVoice Talent Network.
Follow the steps below to navigate your portfolio.
Portfolio Basics
Your Handle
You can customize your portfolio handle to whatever you like. A best practice is to go with something you already use, like your Twitter handle, for example.
Portfolio Image (Avatar)
Next up is your profile image or avatar. Some of the best portfolios have clear, crisp photos. Keep it simple and you can't go wrong.
To upload your picture, click on Edit Info, then you'll see the option to Upload an image from your computer.
You must be on a laptop or desktop computer to upload your portfolio photo; the upload function is not available on the mobile site.
Tagline
By adding a tagline to your portfolio, you give viewers a quick snippet of who you are and what sets you apart from the crowd.
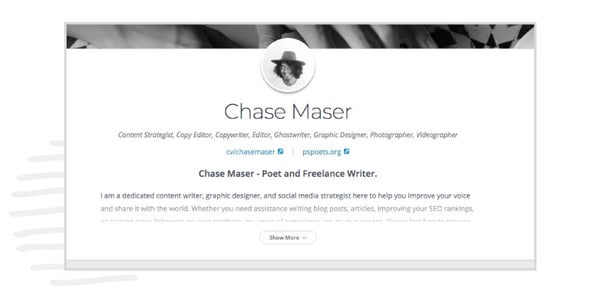
Social Accounts
You can connect links to your Facebook, Twitter, LinkedIn, Instagram, Medium, Quora, and YouTube accounts. Simply click the icon of the corresponding social platform you want to link to and add your profile URL. Accidentally connected the wrong social profile? Not to worry, you can now disconnect and reconnect accounts at will.

Connecting Twitter to your CV Portfolio
Connecting your Twitter account is a way to add another layer of authenticity to your CV Portfolio. When you select the Twitter icon, select the option for Connect your Twitter.
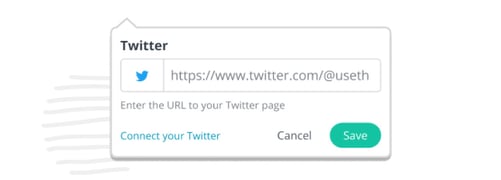
From there, you will be taken to a page to log in to Twitter. Once you log in, you will see your Twitter account has been connected and will display your username.
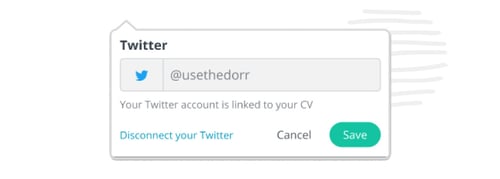
While anyone can add a URL to their portfolio for a Twitter profile, using the Connect your Twitter option adds another layer of security and authenticity to your CV Portfolio!
Location
Adding your location further helps our system match you to relevant writing opportunities. At times clients need location-specific content and including this information, it helps us find the right talent for the job.
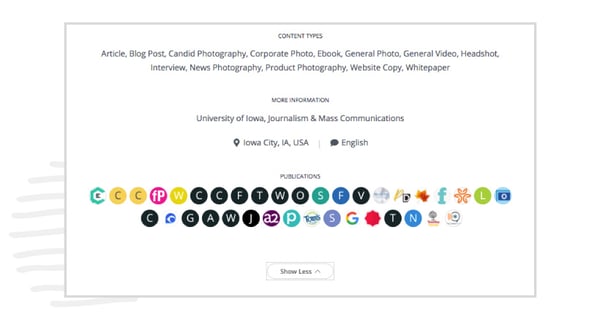
Adding Writing Samples to your Portfolio
Unverified Posts
Once our system finds your work on a publication you've connected it's pulled into your 'Unverified Posts' section. This gives you a chance to review and approve posts before they go live on your portfolio so you have complete control over what prospective clients see.
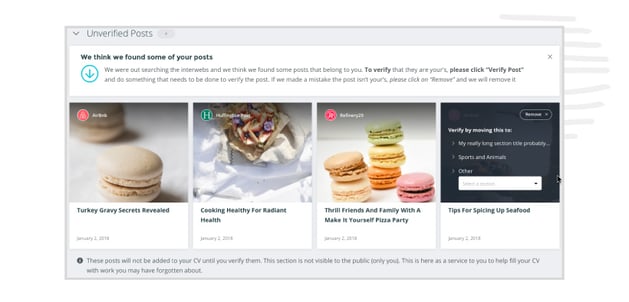
If you want to remove an unverified post that our system found simply hover over it and click remove.
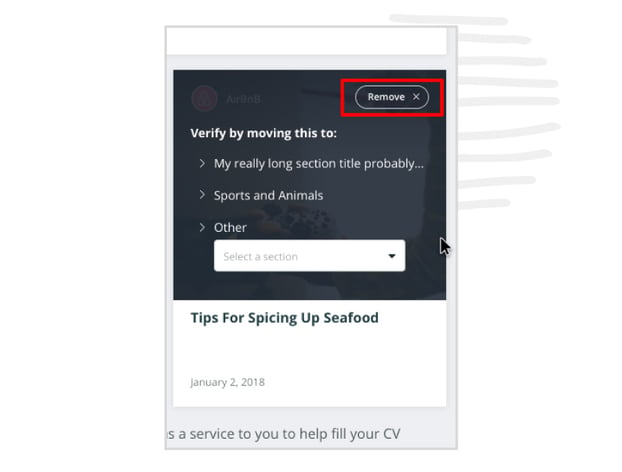
Upload URLs/Documents
And if you just want to upload an individual URL or PDF of your writing, you have that option as well.
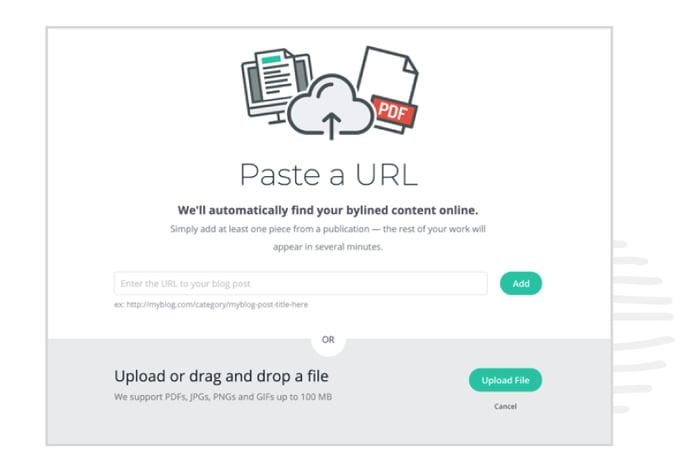
Deleting Writing Samples
Removing writing samples from your CV is now as straightforward as it gets. Hover over the card, click 'Delete', and say goodbye.
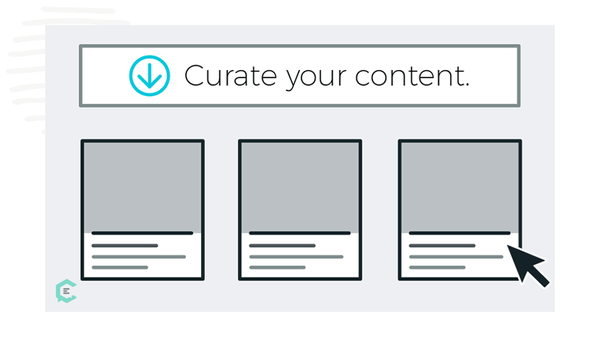
Categorizing Your Work
New to ClearVoice portfolios is the ability to categorize individual writing samples. With each writing sample you add, you can include a category, your primary role in producing the piece, what type of content it is, which section you want it placed under, and a brief description of how that work came to be.
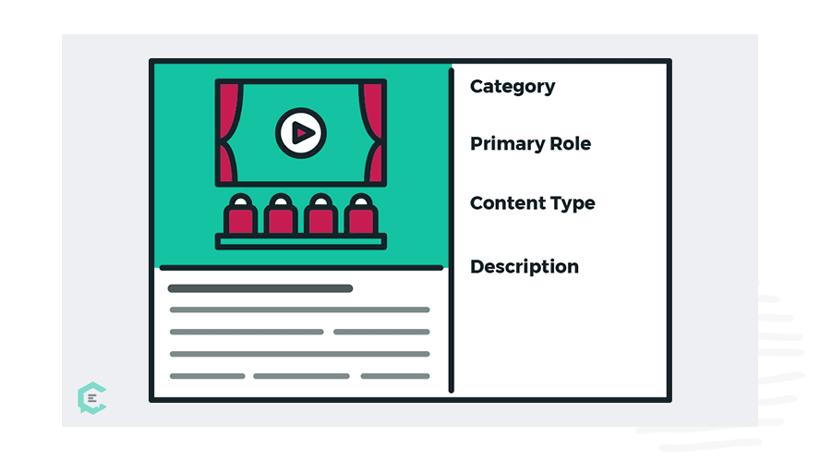
Sections
Another new addition to our revamped portfolios is the ability to add sections and further fine-tune your ClearVoice portfolio. You can organize your writing by category, content type, or something else entirely. The power is in your hands.
Looking to reorder your sections? Simply use the up and down arrows on the right hand of the screen to move your sections around.
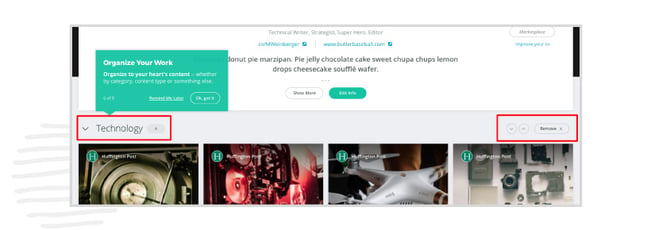
Add a New Section
Hover until Click to Add a Section shows. Click the + button.
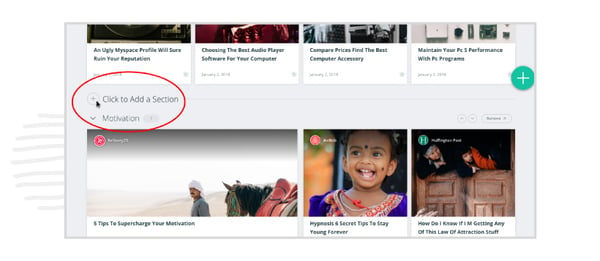
Add the title of your new section.
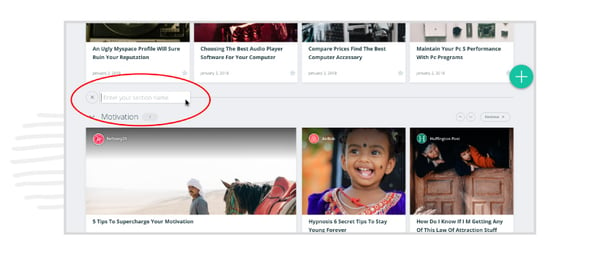
Press enter and start adding writing samples to the section.
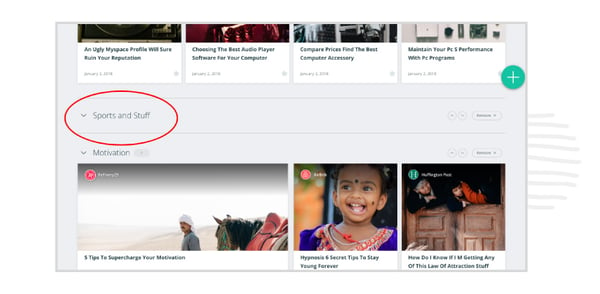
Removing a Section
When removing a section your work can be reassigned to other sections in your portfolio. Be aware that if you don't select to move all the content to another section it will be removed entirely from your portfolio.
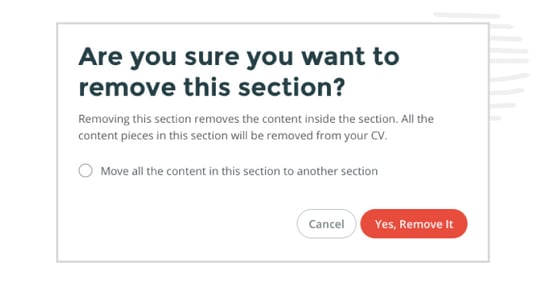
After selecting to move your content you'll be given drop-down options for where your content can be moved. Pick the destination and you're all set.
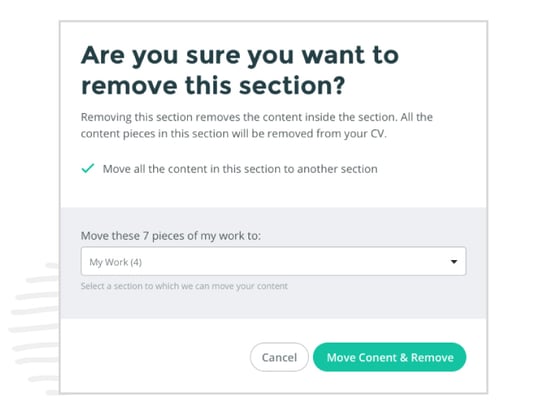
Featuring Your Work
Particularly proud of a piece? You can now feature it on your profile and have it stand out from the rest of your writing samples. Select the ⭐ icon in the bottom right-hand corner of the card and it will slot it at the top of the section it's in while making it double-sized so it pops.
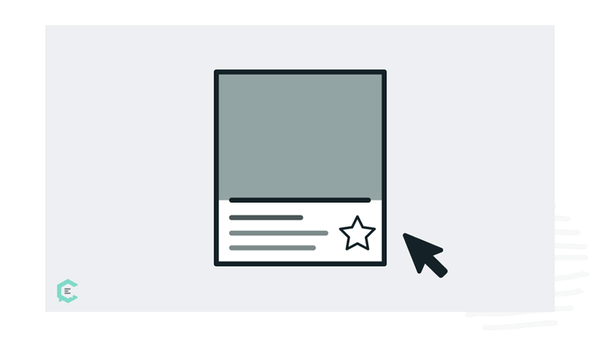
Questions regarding your CV portfolio? Reach out to us below in the chat!