Bulk duplication and bulk campaign update are available in ClearVoice to make managing assignments easier.
ClearVoice has tools if you are working with multiple assignments at a time and need to make common changes, we packaged these in a feature called Bulk Actions. You can perform several bulk actions on groups of assignments:
- Duplicate assignments
- Add assignments to a campaign
- Add labels to assignments
- Archive a group of assignments
View Selected Assignments
While selecting multiple assignments, you can also click on the View Selected link in the bottom banner to filter the list down to just the assignments you have currently selected. This can help if you have to select assignments from multiple pages or that are not all grouped together.
Bulk Duplication
If you need to make copies of multiple assignments, you can duplicate them at the same time by following the below instructions.
Duplication is capped at 50 total copies. That means if you are duplicating 1 assignment, you could make 50 copies, if you are using 2 assignments, you could make 25 of each, and so on.
- While logged into ClearVoice, click on Manage > Assignments
- To the left of each assignment, you will see a box
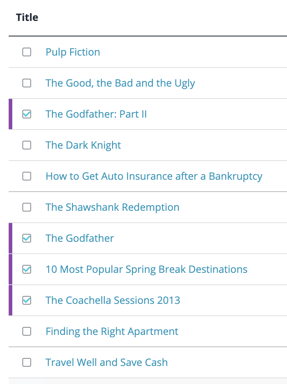
- Click on the box for each assignment you’d like to include in the duplication
- If you select an assignment that should not be included in the duplication, simply click the box again to deselect it
- Click Duplicate on the bottom banner
- Enter the number of copies you’d like to create
- Click on Duplicate

- You will get a confirmation at the top of the page that the duplication was successful
- Click the prompt on the popup to view just the newly duplicated assignments

- Click the prompt on the popup to view just the newly duplicated assignments
- You can now go into the assignments and update the title, along with any other instructions, then assign a writer and dispatch the piece.
Bulk Add Assignments to a Campaign
If you create a new campaign and need to associate more than one assignment to it, you can use our Bulk Campaign Assignment function by following the instructions below.
When updating the campaign of multiple assignments with a bulk action, the assignments selected must all be for the same account.
- While logged into ClearVoice, click on Manage > Assignments
- To the left of each assignment, you will see a box; Click on the box for each assignment you’d like to assign the campaign to
- If you select an assignment that should not be included in the update, simply click the box again to deselect it
- Click Campaign on the bottom banner
- Select the campaign that should be assigned to the Assignments
- Click on Add to Campaign

- You will see a popup confirming the campaign has been added to the assignments
Bulk Add Label(s)
If you have a new label and need to add it to multiple assignments, you can do that with one step with a bulk action.
- While logged into ClearVoice, click on Manage > Assignments
- To the left of each assignment, you will see a box; Click on the box for each assignment you’d like to assign the campaign to
- If you select an assignment that should not be included in the update, simply click the box again to deselect it
- Click Labels on the bottom banner
- Select the label you want to add to the selected assignments, you can select more than one label if needed
- If you need to add a new label, you can click the icon in the top right of the label selection window

- If you need to add a new label, you can click the icon in the top right of the label selection window
- Click Add the Labels
- You'll get a popup confirming the labels have been added
Bulk Archive
- While logged into ClearVoice, click on Manage > Assignments
- To the left of each assignment, you will see a box; Click on the box for each assignment you’d like to assign the campaign to
- If you select an assignment that should not be included in the update, simply click the box again to deselect it
- Click Archive on the bottom banner
- You'll be presented with a confirmation popup to Archive the assignments

- Once archived, you will see a popup confirming the assignments have been moved
If you have any questions about bulk actions, or requests for other bulk actions you’d like to see, please let us know in the Support Chat below.