Using the ClearVoice Calendar to quickly view all of your assignments, schedule future content, and manage your content pipeline effectively
Whether you manage one or many brands, the Editorial Calendar is a great way to view important dates for your content pieces, and keep track of what's ahead.
To access your editorial calendar, select Calendar from the left side menu in the ClearVoice platform.
This is what the Calendar looks like:
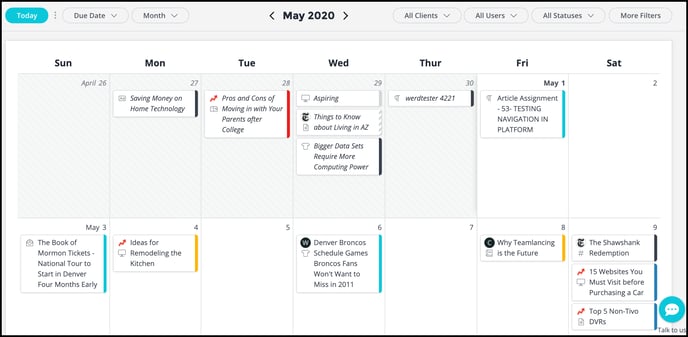
Across the top, you will see buttons and filters to change the view of the calendar. Options available are:
- Today- select to refocus the calendar view to include today's date
- Due Date/Publish Date- Select which dates you would like the assignments to display on in the calendar.
- Month/Week- Select if you'd like to view the calendar by month or by week. You can also select if you would like to display weekends or not.
- Month/Year Selector- Click the arrows on either side of the month/date to move incrementally through the months. If you click on the month/date, you can select the month and date to view from a drop-down menu.
There are also filters that will narrow down which assignments are displayed on the Calendar. Those filters are:
-
- Client
- User
- Status
- Campaigns
- Content Types
- Publications
Finally, each assignment will show on the calendar with their own card. The colors on the right of each card correspond to different statuses an assignment may be in.
If you click on an assignment, you'll see more details about the assignment, you can update the due date or publish date, and there is a link to the full assignment page if needed. Here is an example:
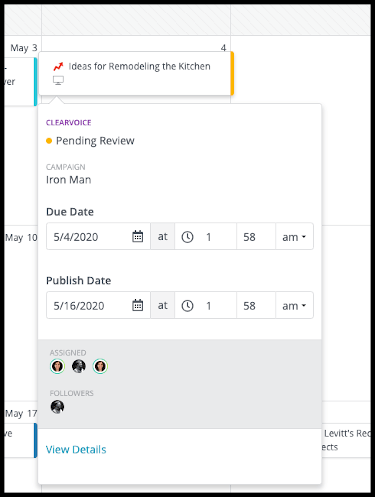
From the Calendar, you can also add new assignments for any of the brands you are working with. To do this, simply hover over the date you'd like to add the assignment for, and select +Create Assignment. You'll then be presented with the below window to add the assignment details.
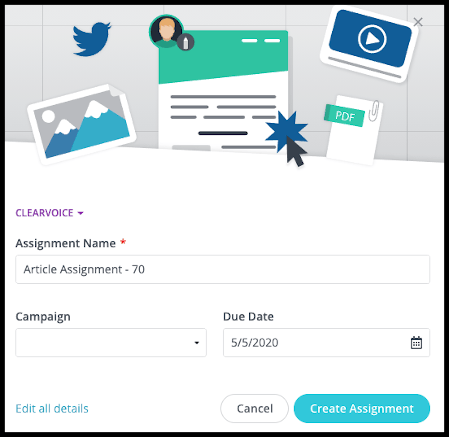
From here, you can add just the necessary fields to add an assignment. If you manage multiple brands, make sure you select the brand for which you'd like the assignment created from the drop-down, above the assignment name. If you would like to add all details for the assignment at this time, you can select Edit all details.
You're now on your way to using the calendar to manage upcoming deadlines, and ensure your content is being published on-time!
If you have any questions about the Calendar or other functions in the ClearVoice platform, send us a message in the chat at the bottom right of our website. We'd be happy to help.